-
How To Customize Desktop Icons In Vista
Background, Screen Saver, and More! If you want to learn how to customize your Windows 7 desktop, this tutorial is for you! Change the wallpaper or background, font- size, sounds, screen saver, mouse click speed, colors, and more. Windows XP and Vista users: please see our separate tutorial How to Customize the Desktop for Windows XP and Windows Vista. Click on a link below to go directly to the topic described. Author: Keynote. Support.
Background, Screen Saver, and More! If you want to learn how to customize your Windows 7 desktop, this tutorial is for you! Change the wallpaper or background, font- size, sounds, screen saver, mouse click speed, colors, and more. Windows XP and Vista users: please see our separate tutorial How to Customize the Desktop for Windows XP and Windows Vista. Click on a link below to go directly to the topic described. Author: Keynote. Support.


- Paid services
- How to Customize the Size of the Windows 7 Taskbar Icons. Are you having difficulty seeing the icons in your Windows 7 taskbar? Are the icons too big, and you wish.
- CrystalXP : Graphics & Windows Customization. Learn Photoshop, TheGimp, 3D Applications. Wanna learn crystallization and improve your graphic skills?
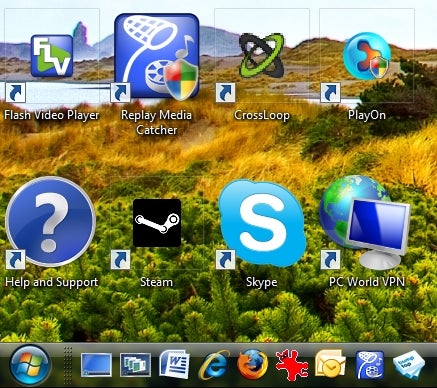
UPDATE: Topic bumped on May 22, 2017 for new readers. NOTE: All articles mentioned in this. Where did my Desktop Icons go. Where did my Desktop Icons go? Right click on the Desktop, choose Properties, Desktop tab and click on "Customize Desktop". By itself, Windows 10 doesn’t look so bad. It’s got a modern interface where everything is mostly flat and colorful. The Start Menu is a mix of Windows 7 and.




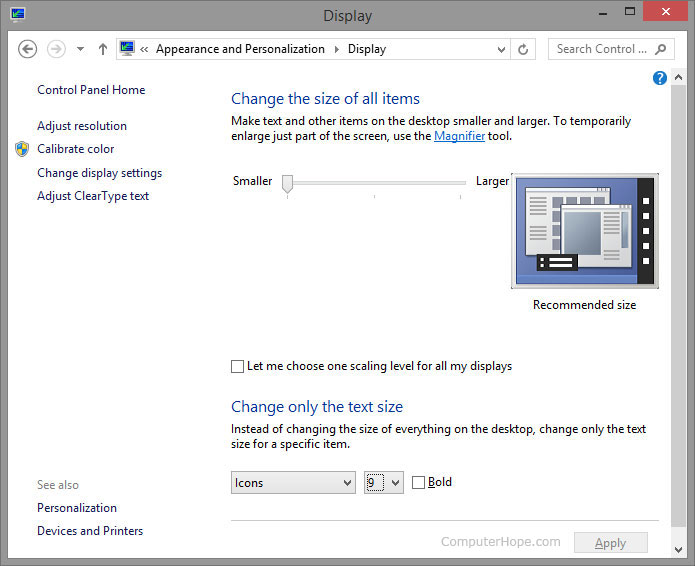
Change the Window Color / Color Scheme. The setting to change the color of the windows in Windows 7 is also accessed from the Personalization window. Either right- click in a blank area of the desktop and click Personalization; or click Start . Sixteen different color schemes are displayed on the . When you click on a color, the window changes to that color. Remove the checkmark by .
When finished, click Save Changes. Change the Desktop Background or Wallpaper. The picture on your desktop behind the icons is called the background, or wallpaper. You can choose a picture that Windows provides, or use your own image.
Your wallpaper selection is made on the . The easiest way to get to the Personalization window is to right- click in a blank area of the desktop and click Personalization. Alternatively, you can click Start . A theme consists of a background image, window color, sounds, and screen saver; but you can customize a theme's default settings.
The first group of themes (Aero) provides nice background images from which to choose. Double- click a theme to select it. If you don't want to make any changes, exit from the window. Windows will cycle through the images in a theme if your PC is on AC power, but not on battery power unless you change the default setting (discussed below). Click Desktop Background at the bottom of the window. All the images in your theme display in the .
Remove the check mark by any image you don't like. Windows will rotate the selected images as your desktop wallpaper.
If you want a static background, double- click on the background image you want, and the image will move to . You can save the theme or just exit the window. On the . This option tells Windows 7 how to place the image on the desktop. For a Windows- supplied background, you may wish to stay with the default of Fill.
Otherwise, click the down arrow and choose from Fit, Stretch, Tile, or Center. The default value is 3. Click Browse at the top, click on your image, and click OK. Your image should have approximately the same height- width ratio as your monitor if you want it to fill the entire desktop without distortion. Don't forget to click Save As before leaving the . After saving your changes, you are returned to the Personalization window.
Your theme has been placed in the My Themes section. Click Save theme if you wish to name your theme. To change themes, just choose a different theme in the main section or in the My Themes section. To delete a theme, right- click on the theme and click Delete. Then click Yes on the confirmation window. You cannot delete the active theme. If you don't like any of the themes on your PC and you are connected to the Internet, click Get more themes online and follow the directions.
Change the Windows Desktop Screen Saver. You may have noticed that when your monitor remains idle for a certain period of time, a screen saver - or moving image - activates. It used to be harmful to monitors to sit idle with the same image on the screen. This may still be a concern if you use an older CRT (cathode ray tube) monitor, but the flat screen and laptop monitors are not susceptible to this problem.
Windows 7 comes with a very small selection of screen savers. First, open the Personalization window by right- clicking on a blank area of the desktop and clicking Personalization. Alternatively, you can click Start . Click the down arrow under Screen Saver and make your selection. Click Preview to see the screen saver in action. You may also choose how many minutes should pass before Windows 7 displays the screen saver.
If you choose 3. D Text, click Settings. Type your text, font, rotation, and other options.
Click Display Settings to see the screen saver. When satisfied, click OK. You can ask Windows to cycle through photos you have stored in the Pictures folder or another folder by choosing . These changes are made from the Personalization window. The easiest way to get to the Personalization window is to right- click on a blank area of the desktop and click Personalization. Alternatively, you can click Start .
The Sounds tab of the little . If you selected a theme when choosing your desktop background, Windows will use the sounds that go with that theme. You may like the Landscape photos, but not the animal sounds that are part of the theme! To turn off all sounds from the Windows 7 operating system, click the down arrow below . Then click on each Program Event and click Test to hear the sound.
If you are pleased with the theme, click Apply and click OK. To change the sound for some or all of the Program Events, click the first event in the Program Events box and click Test to hear the sound. For sounds you wish to replace, click Browse, double- click an item, and click Test. If you don't like the sound, repeat the process. When you are finished, click Apply and click OK.
If you don't want to modify the sounds that come with a theme by default, click Save As, type a new name, and click OK. Then click Apply and click OK to exit the window. Change Font Size and Icon Size. If you are visually challenged, you may want to enlarge your PC's default size for fonts and icons. Right- click on a blank area of the desktop, click Personalization, and then click Display in the lower left corner.
All systems will show 1. Monitors with a screen resolution of at least 1. When you click the radio button next to a percentage, depending on your monitor, you may see a warning that says . If you just want to increase the font size, click Set custom text size (DPI) on the left sidebar.
Or you can drag the ruler with your mouse and achieve huge font sizes - though this is not recommended. Click OK, click Apply, and log off and login again for the change to take effect. Back to Top. Change the Volume and Clock Settings. To change the volume of your Windows PC speakers, find the volume icon in the Notification Area of the Taskbar. The icon looks like a round knob. Just click the icon once and move the volume slider up or down to increase or decrease the speaker volume.
To mute the sound, click the little icon below the slider bar. When you click on anything else, the volume slider will disappear. To change the system clock, right- click on the clock and click adjust date/time. On the Date and Time tab, click Change Date and Time or Change Time Zone, make necessary changes, and click OK.
The Additional Clocks tab allows you to set up and name two other clocks with their own time zones. To view these clocks, hover over the clock on the taskbar.
Most Windows 7 system clocks are set to automatically synchronize with an Internet clock managed by Windows. If for some reason you want to turn off this feature, use the Internet Time tab. Change the Double- Click Speed, Mouse Pointer, and Other Mouse Settings. If you don't like the size of your mouse pointer, or if you have trouble double- clicking effectively, try changing some of the settings for your mouse. Click Start . Below that is the setting for the Double Click Speed. Move the slider left or right to increase or decrease the speed. Then test your setting with the folder icon at right by double- clicking the folder to see if it opens.
If it does not, adjust the speed again. Once you get the test folder to open, double- click it again to see if it closes. On this tab you can select a different mouse pointer. For a larger mouse pointer, click the down arrow under Scheme and choose a scheme that mentions large or extra large. Then select a mouse from the Customize section. The Pointer Options tab allows you to customize the speed of the point motion, choose to display trails, and a few other options.
Click the Wheel tab if you would like to specify how many lines roll up with each notch of the mouse wheel, or specify horizontal scrolling settings. When finished, click Apply and click OK. We hope you have enjoyed our tutorial on customizing the Windows 7 desktop.
Add to desktop + Customize settings. Just like Windows Vista, there is a weather gadget for Windows 7: because Windows 7 doesn't show any gadgets on your desktop by default, it may be difficult to guess, but the weather gadget is actually already included on any Windows 7 computer: in other words, no need to download the weather gadget! In this tutorial, we will show you how to add the weather gadget to your desktop, and how to customize its several settings. This gadget is a nice way to stay on top of the weather outside while you are indoor, without having to download and install third- party software.
Add the weather gadget to your desktop in Windows 7. Follow these steps to . If Windows 7 found several matches (multiple cities), click to select the correct one: Then, select the temperature unit you want to use (for the US, it defaults to . Right- click on the gadget and you will access a couple of additional settings; for more, detailed information, please see how to change the opacity / transparency of a gadget, and how to force a desktop gadget to stay above other windows. Show meteorological information for the entire week in the weather gadget Another, perhaps less obvious option, is the ability the weather gadget has to show more than just the current weather: move your mouse above it, and click on the .
All you need to do to put several weather gadgets on your desktop is to open the Gadget Gallery, and drag multiple times the weather gadget and drop it on the desktop: then, configure each of them to show the weather in a particular location. If you remove one of the weather gadgets you have on your desktop, it will not affect any of the others. Likewise, you can add another weather gadget on your desktop later on, without any effect on those already present; each weather gadget will keep its settings and position even after you shut down your computer and restart Windows. Hide / remove the weather gadget from your desktop. Windows 7 gadgets are as easy to add to the desktop as they are to remove (in fact, they're a bit too easy to remove accidentally!) To remove the weather gadget from your desktop, just move your cursor above it and click on the close button (.
Then, locate the weather gadget and right- click on it. Choose the . Windows 7 will display a final.
-
Commentaires
